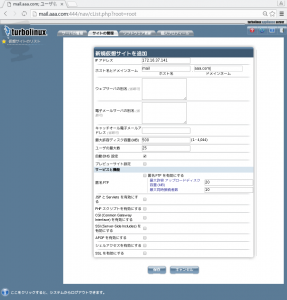ここでは、Turbolinux Appliance Server 4.0(以下「TLAS4」)を活用した、メールサーバの設定~運用について説明しています。
目次
はじめに
ここでは、次の構成のメールサーバ(メールシステム)を設定することを想定して説明しています。
| メールサーバのFQDN | mail.aaa.com |
| メールサーバのIPアドレス | 172.16.37.141 |
| メール送信時の認証方法 | SMTP-AUTH |
| メール送信時のポート番号 | 587番ポート(サブミッションポート) |
| メール受信時のポート番号 |
|
| 最大メールサイズ(1メールの) | 30Mバイト |
| 各サーバ・ソフトウェア |
|
メールサーバの設定
メールサーバの基本的な設定
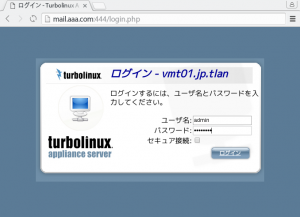 TLAS4の導入後に、Webブラウザを使ってTLAS4のログイン画面を表示し、管理ユーザー(admin)でログインしてTLAS Server Desktopを表示します。
TLAS4の導入後に、Webブラウザを使ってTLAS4のログイン画面を表示し、管理ユーザー(admin)でログインしてTLAS Server Desktopを表示します。



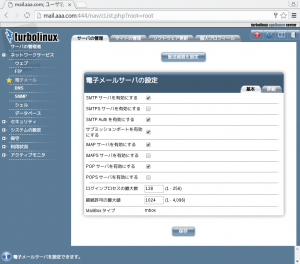 TLAS Server Desktopから、メールサーバの基本的な設定を行います。画面上部の[サーバの管理]をクリックし、画面左メニューの[ネットワークサービス]→[電子メール]をクリックします。
TLAS Server Desktopから、メールサーバの基本的な設定を行います。画面上部の[サーバの管理]をクリックし、画面左メニューの[ネットワークサービス]→[電子メール]をクリックします。
次の項目をチェックして![]() をクリックします。
をクリックします。
- [SMTPサーバを有効にする]
- [SMTP Authを有効にする]
- [サブミッションポートを有効にする]
- [IMAPサーバを有効にする]
- [POPサーバを有効にする]

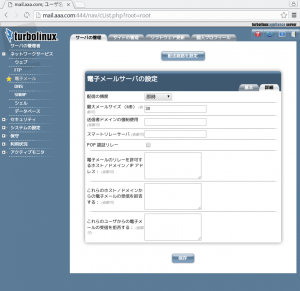 次に、「電子メールサーバの設定」の[詳細]をクリックします。
次に、「電子メールサーバの設定」の[詳細]をクリックします。
設定項目である「最大メールサイズ(MB)(省略可)」に、30を入力して![]() をクリックします。
をクリックします。

以上でメールサーバの基本的な設定は完了です。
仮想サイトの追加
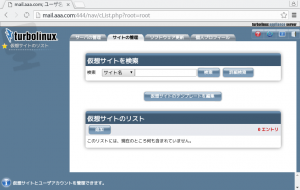 次に、TLAS Server Desktopから仮想サイトを追加します。
次に、TLAS Server Desktopから仮想サイトを追加します。
画面上部の[サイトの管理]をクリックし、[仮想サイトのリスト]に表示されている![[追加]ボタン](/images/button-add.png) をクリックします。
をクリックします。

- [IPアドレス]:172.16.37.141
- [ホスト名]:mail
- [ドメインネーム]:aaa.com

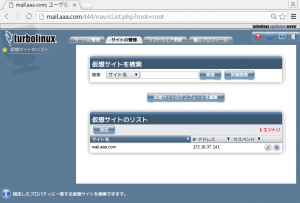 追加した仮想サイト(サイト名:mail.aaa.com)が[仮想サイトのリスト]に表示されているか確認します。
追加した仮想サイト(サイト名:mail.aaa.com)が[仮想サイトのリスト]に表示されているか確認します。
なお、[サイト名]の右側に表示されている をクリックすることにより、その仮想サイトに関する設定を表示・変更することができます。
をクリックすることにより、その仮想サイトに関する設定を表示・変更することができます。
また、 をクリックすることにより、その仮想サイトを削除することができます。
をクリックすることにより、その仮想サイトを削除することができます。

以上で仮想サイトの追加は完了です。
ユーザの追加
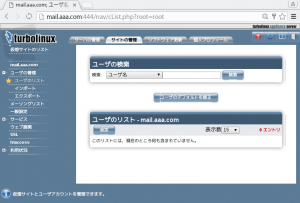 本メールサーバを利用するユーザを、仮想サイト(本例ではmail.aaa.com)に追加します。
本メールサーバを利用するユーザを、仮想サイト(本例ではmail.aaa.com)に追加します。
TLAS Server Desktopの画面上部の[サイトの管理]をクリックし、仮想サイト[mail.aaa.com]の右側に表示されている をクリックします。
をクリックします。
画面左メニューの[ユーザの管理]→[ユーザのリスト]をクリックします。
[ユーザのリスト – mail.aaa.com]の![[追加]ボタン](/images/button-add.png) をクリックします。
をクリックします。

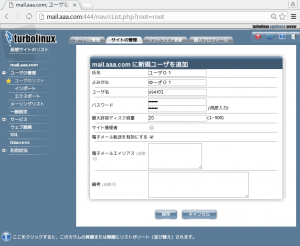 [mail.aaa.comに新規ユーザを追加]画面において、次の項目を入力、又はチェックして
[mail.aaa.comに新規ユーザを追加]画面において、次の項目を入力、又はチェックして![]() をクリックします。
をクリックします。
- [氏名]:利用者名を入力します
- [よみがな]:利用者名のよみがなを入力します
- [ユーザ名]:ユーザ名(本例ではuser01)を入力します
- [パスワード]:ユーザ名のパスワード(本例ではpassword01)を入力します
- [最大許容ディスク容量]:登録するユーザが利用可能なディスク容量をMバイト単位で入力します
- [サイト管理者]:登録するユーザをこの仮想サイトの管理者にする場合はチェックします
- [電子メール転送を有効にする]:登録するユーザにメール転送を許可する場合はチェックします

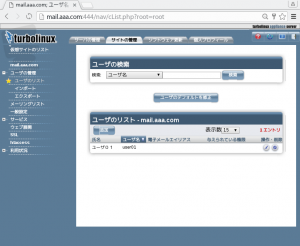 登録したユーザが[ユーザのリスト – mail.aaa.com]に表示されているか確認します。
登録したユーザが[ユーザのリスト – mail.aaa.com]に表示されているか確認します。
なお、[ユーザ名]の右側に表示されている をクリックすることにより、そのユーザに関する設定を表示・変更することができます。
をクリックすることにより、そのユーザに関する設定を表示・変更することができます。
また、 をクリックすることにより、そのユーザを削除することができます。
をクリックすることにより、そのユーザを削除することができます。

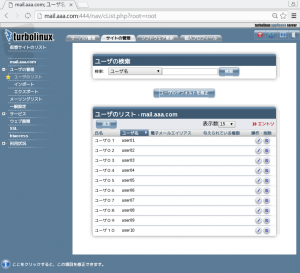 本例では、メールアドレス「user01@mail.aaa.com」もしくは「user01@aaa.com」を作成しています。本メールサーバを利用する利用者分、ユーザの追加を行います。
本例では、メールアドレス「user01@mail.aaa.com」もしくは「user01@aaa.com」を作成しています。本メールサーバを利用する利用者分、ユーザの追加を行います。

以上でメールサーバの設定は完了です。
メール送受信の確認
メールサーバに接続可能な端末から、メールの送受信が可能か確認します。本例の場合のメールクライアントソフトの設定に関する情報は次の通りです。
| メールアドレスに関する情報 | |
|---|---|
| メールアドレス | user01@mail.aaa.com |
| アカウント名/ユーザ名 | user01 |
| パスワード | password01 |
| メールの送信に関する情報 | |
| 送信サーバ名/SMTP | mail.aaa.com または 172.16.37.141 |
| ポート番号 | 587 |
| 認証方式 | パスワード認証 |
| メールの受信に関する情報 | |
| 受信サーバ名 | mail.aaa.com または 172.16.37.141 |
| サーバの種類/アカウントの種類 | POP3 または POP または IMAP |
| ポート番号 |
|
本メールサーバを使用して、メールの送受信ができるか確認します。
メールサーバの運用
動作状況の確認
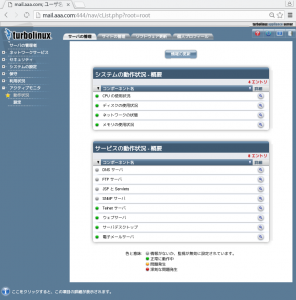 TLAS Server Desktopにおいて、メールサーバの動作状況を確認することができます。画面上部の[サーバの管理]をクリックし、画面左メニューの[ネットワークサービス]→[電子メール]をクリックします。
TLAS Server Desktopにおいて、メールサーバの動作状況を確認することができます。画面上部の[サーバの管理]をクリックし、画面左メニューの[ネットワークサービス]→[電子メール]をクリックします。
[システムの動作状況 – 概要]では、サーバのCPUやメモリ、ハードディスクやネットワークの利用状況を確認することができます。
各項目の右側に表示されている をクリックすることにより確認することができます。
をクリックすることにより確認することができます。
メールサーバの動作状況は、[サービスの動作状況 – 概要]の[電子メールサーバ]の左側のランプの色で確認できます。正常に動作している場合は、 が表示されます。
が表示されます。

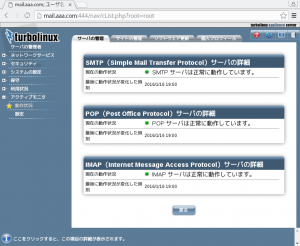 [電子メールサーバ]の右側に表示されている
[電子メールサーバ]の右側に表示されている をクリックすることにより、メールサーバを構成する送信/受信サーバの動作状況を確認することができます。
をクリックすることにより、メールサーバを構成する送信/受信サーバの動作状況を確認することができます。

ディスク使用状況の確認
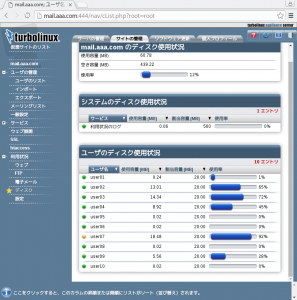 TLAS Server Desktopにおいて、メールサーバ利用者のディスク使用状況を確認することができます。
TLAS Server Desktopにおいて、メールサーバ利用者のディスク使用状況を確認することができます。
TLAS Server Desktopの画面上部の[サイトの管理]をクリックし、確認する対象の仮想サイト(本例では[mail.aaa.com])の右側に表示されている ボタンをクリックして仮想サイトの管理画面を表示します。次に画面左メニューの[利用状況]→[ディスク]をクリックすると、ディスクの使用状況を確認することができます。
ボタンをクリックして仮想サイトの管理画面を表示します。次に画面左メニューの[利用状況]→[ディスク]をクリックすると、ディスクの使用状況を確認することができます。
ユーザ毎にディスクの使用容量や割当容量(そのユーザが使用可能なディスク容量)、使用率を確認することができます。本例では、ユーザ「user07」の使用率が90%を超えており、管理者がユーザ「user07」の割当容量を増やすか、管理者からユーザ「user07」利用者に、メールサーバに保存されているファイル(例えばメールデータ)を削除するよう連絡する必要があります。

メール利用者によるユーザ情報の設定
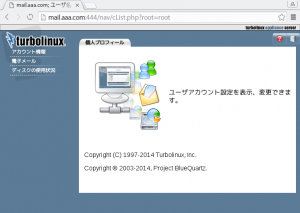 サーバー管理者(例えばadmin)やサイト管理者以外の一般ユーザがTLAS Server Desktopにログインすることにより、メールに関するパスワードの変更や、メール転送設定、不在時の自動応答返信設定を行うことが可能です。
サーバー管理者(例えばadmin)やサイト管理者以外の一般ユーザがTLAS Server Desktopにログインすることにより、メールに関するパスワードの変更や、メール転送設定、不在時の自動応答返信設定を行うことが可能です。
TLAS4のログイン画面から、本例ではユーザ「user01」,パスワード「password01」でログインしてTLAS Server Desktopを表示します。

パスワードの変更
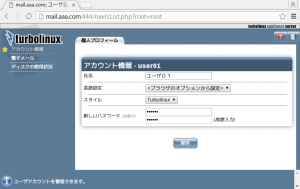 ユーザのパスワードや氏名を変更する場合は、画面左メニューの[アカウント情報]をクリックします。
ユーザのパスワードや氏名を変更する場合は、画面左メニューの[アカウント情報]をクリックします。
次の項目を入力して![]() をクリックします。
をクリックします。
- [氏名]を変更する場合は新しい氏名を入力
- パスワードを修正する場合は[新しいパスワード]にパスワードを入力

メールの設定
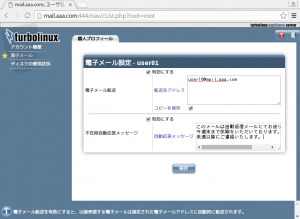 メールの転送設定や不在時の自動応答返信設定を行うには、画面左メニューの[電子メール]をクリックします。
メールの転送設定や不在時の自動応答返信設定を行うには、画面左メニューの[電子メール]をクリックします。
次の項目をチェックもしくは入力して![]() をクリックします。
をクリックします。
- 電子メール転送
- メール転送を利用する場合は、[有効にする]をチェック
- メールを転送する先のメールアドレスを[転送先アドレス]に入力
- 転送したメールをそのユーザで受信できるようにする場合は[コピーを保存]をチェック
- 不在時自動応答メッセージ
- 自動応答メッセージを利用する場合は、[有効にする]をチェック
- 自動応答するメール本文を[自動応答メッセージ]に入力
ディスク使用状況の確認
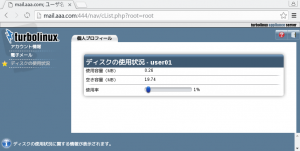 利用者は、自身が使用しているディスクの使用状況を確認することができます。画面左メニューの[電子メール]をクリックすることにより、ディスクの使用容量や空き容量、使用率を確認することができます。
利用者は、自身が使用しているディスクの使用状況を確認することができます。画面左メニューの[電子メール]をクリックすることにより、ディスクの使用容量や空き容量、使用率を確認することができます。
 このサイトについて
このサイトについて